WpW: Cloudflare Management in LSCache
Welcome to another installment of WordPress Wednesday! Today’s topic: Cloudflare Management in LSCache.
Disclaimer: The information contained in this post is accurate for LSCWP v1.7.2 [release log]. If you are using a newer version of the plugin, some details may have changed. Please refer to our wiki for the latest!
As of v1.7.2, you have the ability to manage certain aspects of your Cloudflare cache from within the LiteSpeed Cache for WordPress plugin.
This topic looks familiar
If you are getting sense of déjà vu right about now, it’s because we have talked about Content Delivery Networks before. We introduced CDN support in October of last year, but at the same time, we told you not to use it if you were getting your CDN service through Cloudflare.
Why? Cloudflare is actually a distributed proxy server. Most other CDNs are reverse proxies, which are not the same thing. As a result, the two types of CDN require entirely different configuration options.
If you are perfectly happy with the way you currently manage your Cloudflare cache, you may continue to do what you have always done and leave LSCache’s Cloudflare API setting disabled. They will continue to work together just fine.
For the rest of you, enabling the Cloudflare API allows you to do all of your optimization and cache management from the dashboard of one handy and familiar plugin: LSCache!
Setting it up
Cloudflare isn’t like other CDNs, therefore you should not set Enable CDN to ON for Cloudflare.
You can, however, manage your Cloudflare cache through this plugin in another way: simply navigate to LiteSpeed Cache > Settings > CDN, scroll down, set Cloudflare API to ON and then fill in the three fields below. Save the settings. From now on you may manage your Cloudflare cache through the LiteSpeed Cache > Manage > CDN area!
Email Address
Enter the email address you use with your Cloudflare account.
Global API Key
Enter the API key you were given by Cloudflare. You can find it on your Cloudflare profile.
Domain
Enter the domain name served by Cloudflare. You needn’t enter the entire domain here. If you enter only part of it, LSCache will discover and fill in the remainder of the domain automatically after save.
Managing Cloudflare via LSCache
Cloudflare Domain
This is the domain that you have configured to be served by Cloudflare. It is informational only and cannot be changed here. If it doesn’t match your actual Cloudflare domain, you will need to fix it in your Cloudflare account.
Cloudflare Zone
This is the unique id that was assigned to your domain by Cloudflare. It is informational only and cannot be changed here. You can see it on your Cloudflare profile.
Development Mode
These buttons allow you to turn on Development Mode, turn it off, and check to see whether it is running. If you are making updates to your site, and want to verify that they are working as planned, Development Mode allows you to temporarily disable Cloudflare so that you may see your updates in realtime.
After three hours, Development Mode will turn itself off, or you can turn it off manually via the button provided.
Purge
Press this button to purge your Cloudflare cache on demand. This is helpful if you have made changes that result in an LSCache purge, and you want to make sure Cloudflare is purged as well.
And that’s it! We hope you enjoy this enhancement. If you have any questions, as always, we are here to answer them!
—
Have some of your own ideas for future WordPress Wednesday topics? Leave us a comment!
Don’t forget to meet us back here next week for the next installment. In the meantime, here are a few other things you can do:
- Subscribe to the WordPress Wednesday RSS feed
- Download LiteSpeed Cache for WordPress plugin
- Learn more about the plugin on our website

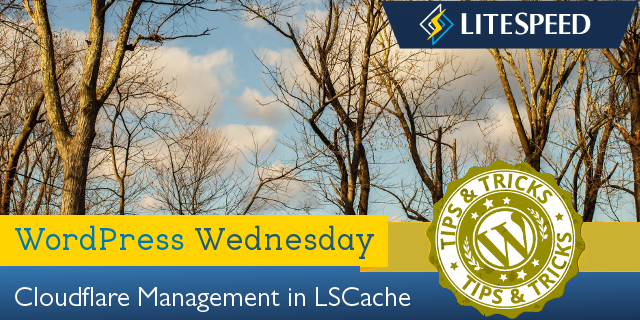

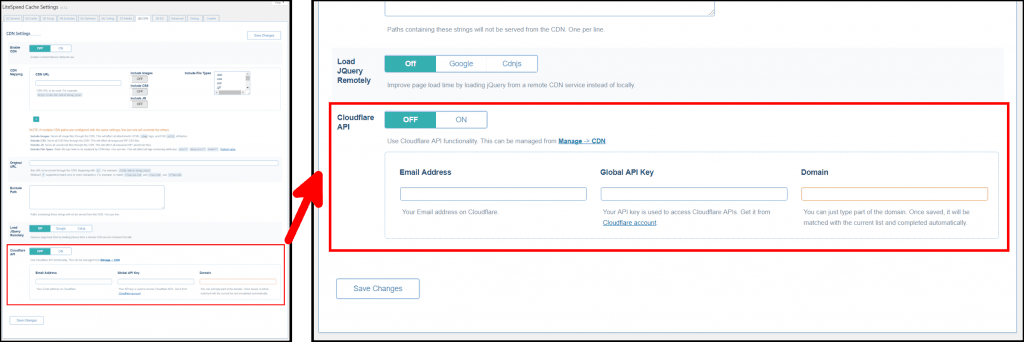
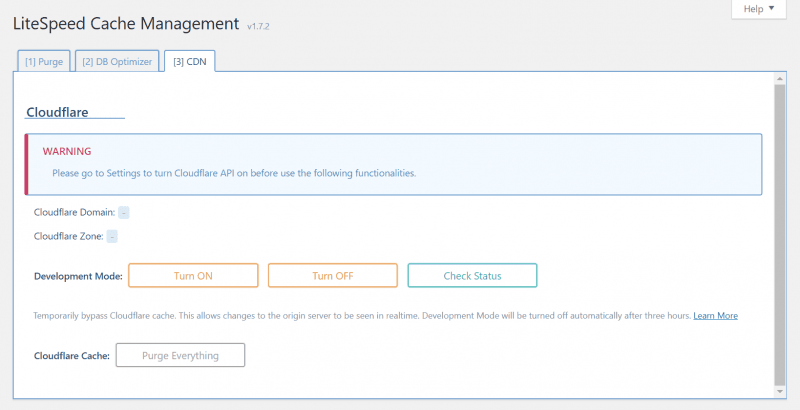
Comments